
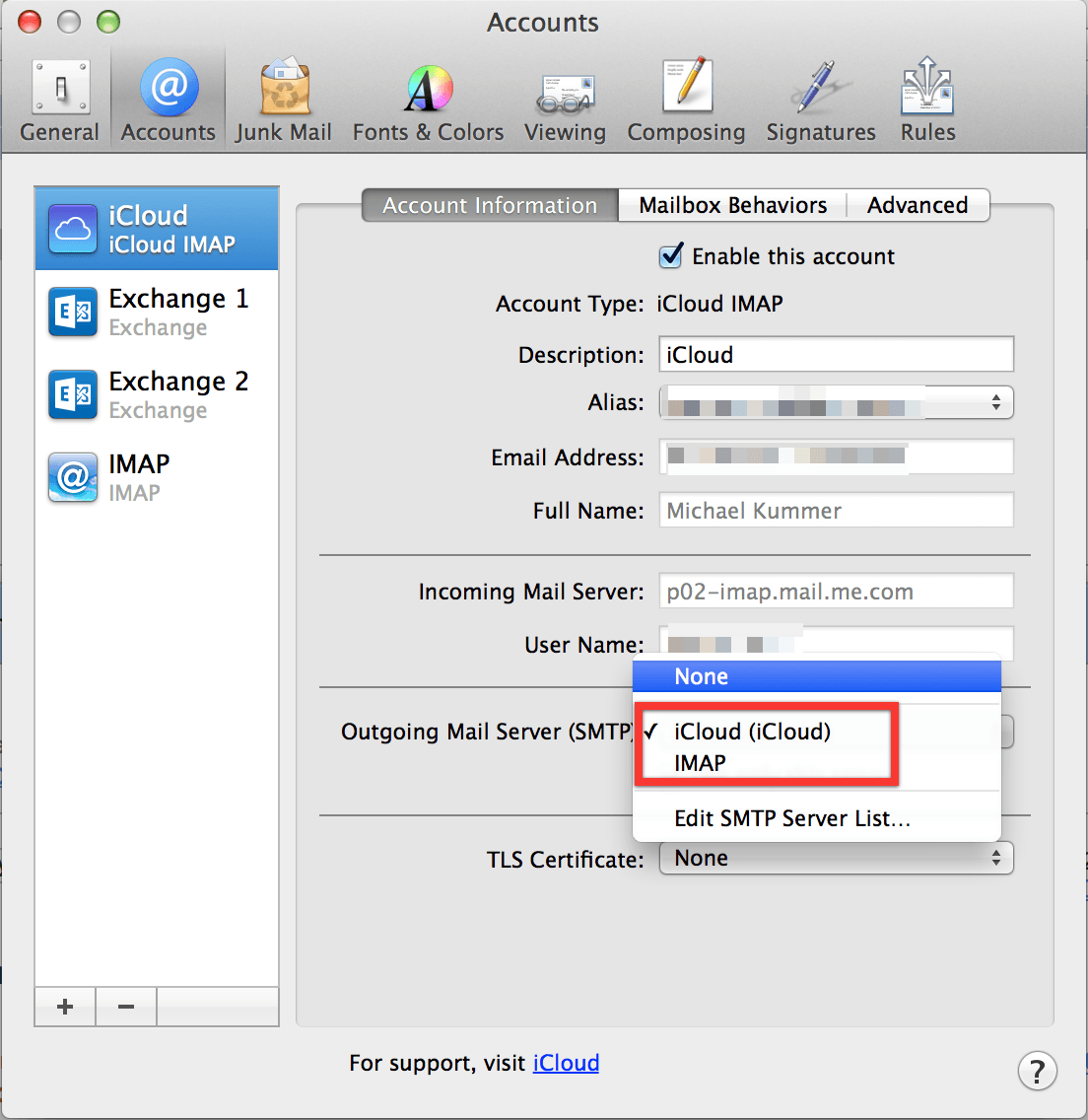
- Add an imap account to mail for mac password#
- Add an imap account to mail for mac download#
Step 4: After that, click on the “-“ button located at the bottom part. Step 3: Then, choose the email account that you want to delete. Step 2: From there, go ahead and choose Internet Accounts. Step 1: Go ahead and launch System Preference on your Mac. Method #2: Delete Email Account Using System Preference Step 6: Once done, simply hit on the OK button for you to finish removing your email account. Step 5: After that, go ahead and click on the “-“ button located below your screen. Step 4: From there, go ahead and select on the email account that you would want to remove from the left part of the bar. Step 3: Then on the drop-down menu, click on System Preferences. Step 2: Then, simply choose Mail from the upper part of your screen. Step 1: On your Mac, go ahead and open the Mail app. Method #1: Delete Email Account Using Mail App 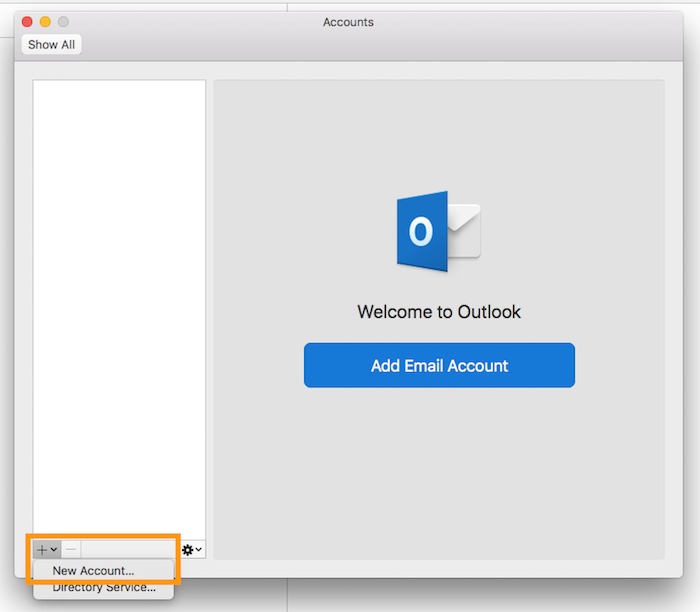
Now, when it comes to removing your email account on your Mac, there are two methods to do this.
Add an imap account to mail for mac download#
But, all of the attachments that you were able to download before will not be removed and that its original data will stay on your Mac. However, once that you do this solution on your Mac, the caches of your email will also be deleted on your Mac.
Add an imap account to mail for mac password#
Solution #2: Add Your Email Account Again on Macĭoing a delete and re-adding process on your email account on the Mail app of your Mac can solve the problem when you are unable to verify the account name and password on Mac mail. You can do this solution even if you are using other email accounts. After doing all of the steps above, your Mac will then verify your account name after entering the right password.
Step 7: Hit Tab Button - After entering your password, hit the Tab button on your keyboard for you to go to the next section. Step 6: Key in Password - After that, go ahead and enter your password on the blank field. This way, you will be able to see the details of your email accounts. Step 5: Check Email Details - Then, click on the Cancel button. Step 4: Enter Your Password - Once that you have chosen the account, there will be a pop-up box that will ask you to enter the password of the account you have chosen. Step 3: Choose Account to Verify - Then on the next page, go ahead and choose on the account that you would like to verify from the left side of your screen. Step 2: Choose on Internet Accounts - From there, click on Internet Accounts. Step 1: Launch System Preferences - On your Mac, go ahead and open System Preferences. So once that you were not able to verify your account name or even your password when you are using the Mail app on your Mac, you can simply try to enter your password using the System Preferences of your Mac.Īnd for you to do this, here is what you need to do. Once that you have the issue of verifying your email and password on your Mac, there is a tendency that the cause of this is because you have reset the Keychain password on your Mac. Solution #1: Key in Your Email Password Using System Preferences Solution #2: Add Your Email Account Again on Mac Conclusion Solution #1: Key in Your Email Password Using System Preferences So, for you to get this problem fixed, here are the solutions you can apply. Well, worry no more because, in this post, we are going to show you some ways on how you can fix the error message “unable to verify your email account and password” on Mac mail. This happens even if your account has already been verified. Some users say that they get a message saying that when they add an email on their Mac, it is unable to verify account name or password on Mac mail. 
However, it is just normal that from time to time you might encounter some issues with it.Īn example of which is when you try to access or add another email account on your Mac device. Uncheck the option labeled Automatically detect and maintain settings.Mac is known to be one of the most popular brands of laptops and computers because of its fast, reliable, and safe security.Under Outgoing Mail Server (SMTP), select Edit SMTP Server List.Now click on the Account Information tab.Uncheck the option labeled " Automatically detect and maintain settings.This only applies to Apple computers running Yosemite. If you're running Yosemite, we suggest following these steps to ensure your account settings don't change. Check the box to Always trust the certificate.If you receive this message, follow these steps: If you choose to use SSL, you may receive a message warning that the certificate is not trusted. Please see the SSL Certificate Warning for the next steps. Note: If you choose to use an SSL, you may see an SSL warning.


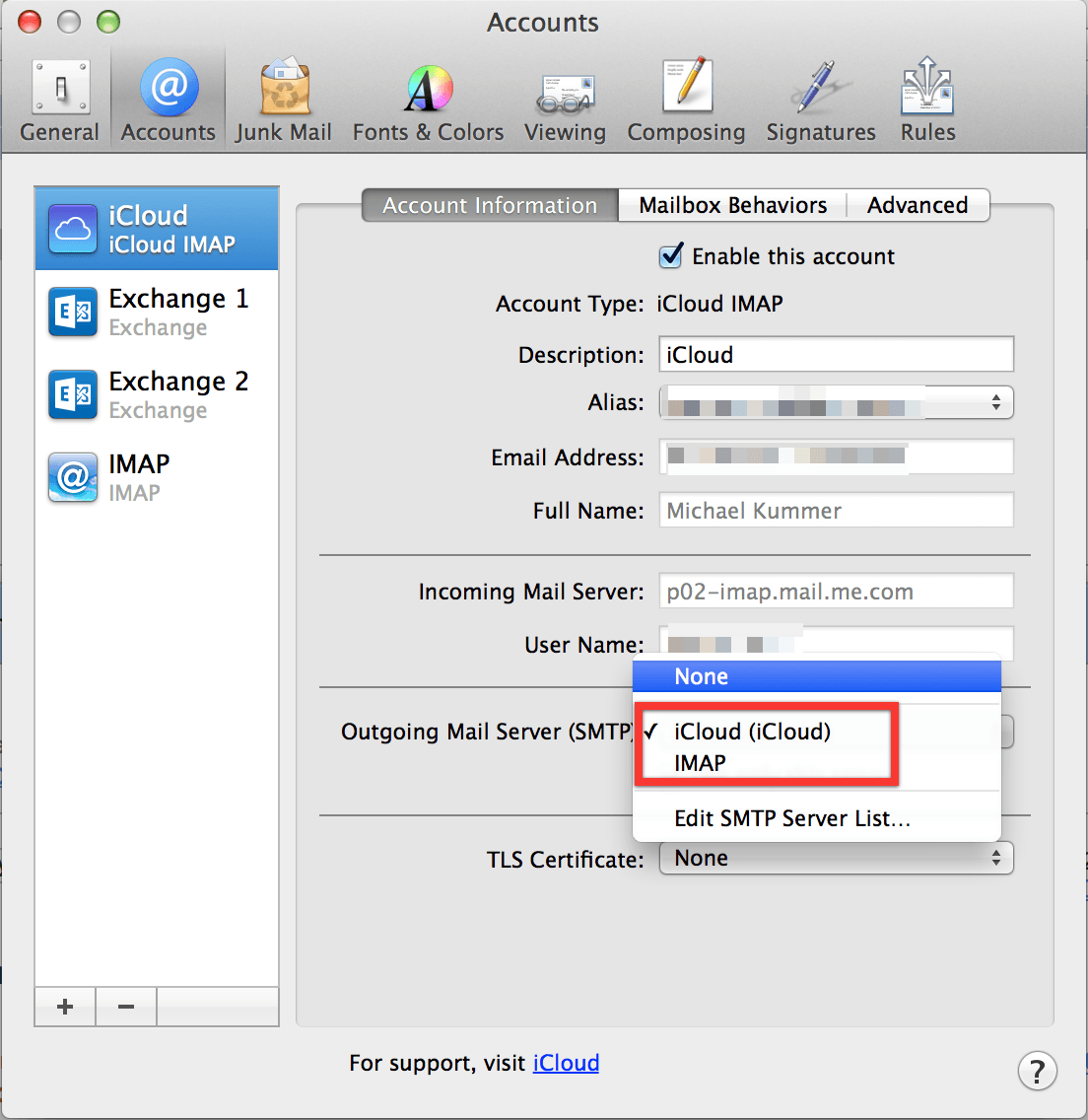
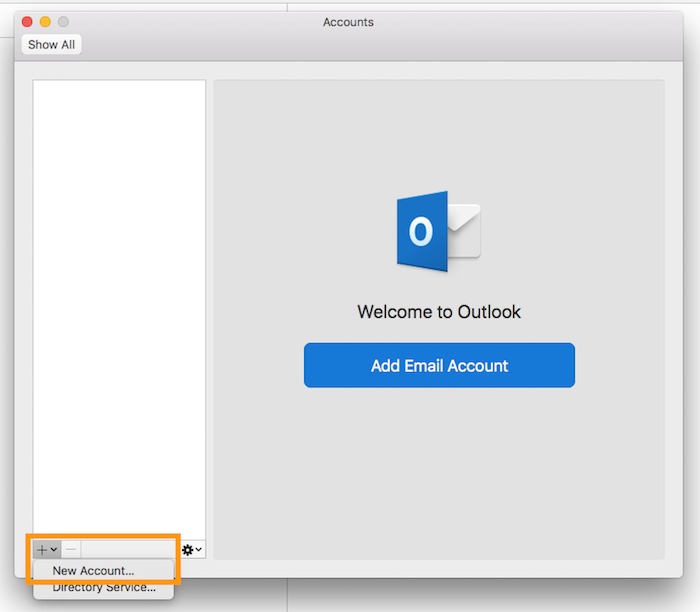



 0 kommentar(er)
0 kommentar(er)
